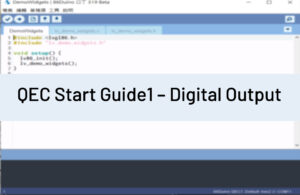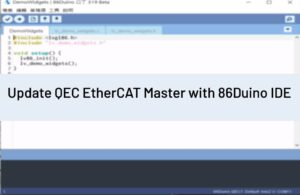86Duino Coding 整合開發環境 (IDE)
86Duino Coding 除支援 86Duino 開發板外,也支援 UNO、Leonardo 及 DUE 等多款 Arduino 開發板,其使用方式與 Arduino 1.8.19 相容,可參考下列教學文章學習 86Duino Coding 的使用。
安裝方式
在此處下載 86Duino Coding IDE,並按照以下分步說明設置 86Duino IDE ,將其連接到 86Duino 開發板。
使用方法
本教程介紹開發環境並描述如何更改默認語言。 有關編程信息,您可以參考語言參考和庫參考。
新增函式庫
86Duino Coding 安裝了許多函式庫,但您也可以下載並安裝自己的函式庫; 有關安裝其他函式庫的信息,請參閱本教程。
您可以在 Arduino libraries page上找到一些有用的外部函式庫,這些函式庫可以直接在 86Duino 上運行。 另外請注意,Arduino 的部分第三方函式庫沒有可移植性,因此無法在非 ATmega 平台上運行; 要在 86Duino 上運行這些函式庫,您需要重編譯它們。 (我們正在構建一個包含 86 個 Duino 兼容函式庫的列表供您參考。)
軟硬體觀念入門
- Sketch:Sketch 的各個組成部分以及它們的工作原理。
- Bootloader:解釋 86Duino 的引導加載程序,這是一個在 86Duino 上預編程的小軟件,允許上傳草圖。
- Fundamental hardware concepts:解釋硬體的一些元素。
- Hardware illustrations:說明不同 86Duino 的硬體詳細功能。
影片
86Duino 程式開發環境 (86Duino Coding) 在介面上,包括了程式碼編輯區塊、開發環境的訊息顯示區塊、文字主控台、一般功能按鍵的工作列以及一連串的功能選單。86Duino 程式開發環境適用於 86Duino 和 Arduino 兩種開發板,可以連接它們並且與它們溝通、上傳程式。
撰寫草稿碼
寫給 86Duino 或 Arduino 的軟體程式碼,我們將它稱為 草稿碼 (sketches)這些草稿碼應寫在開發環境介面中的程式碼編輯區塊,這些草稿碼在儲存時將自動加上 (或修改成) .ino 副檔名。 此程式碼編輯區塊亦支援剪下、貼上、搜尋及取代功能。開發環境介面的訊息顯示區塊,會顯示有關開發環境當前的狀態,例如:儲存檔案、匯出檔案或是發生錯誤等。文字主控台負責顯示出完整的錯誤資訊以及與 86Duino / Arduino 硬體的連線狀況。在介面最右下角顯示目前設定要連線的開發板類型以及目前使用的序列埠。工具列上提供驗證草稿碼、上傳程式、建立、開啟、儲存草稿碼以及打開序列埠監控視窗。
檢查草稿碼內是否有錯誤。
將草稿碼編譯後並上傳程式至 86Duino 硬體。參考下方的上傳章節以取得更多的資訊。當使用 Auduino 外部燒錄器時,可以在按下上傳按鈕前先行按住 shift 鍵,此時上傳的文字提示將變為以燒錄器上傳。(另外 86Duino 並未提供以燒錄器上傳的功能。)
建立新的草稿碼。
顯示出在草稿碼簿內的所有草稿碼清單。點選其中之一可將其打開至當前的視窗內。由於 Java 的問題,此草稿碼清單無法捲動。若是需要開啟清單內較尾端的草稿碼,建議使用功能表中的 檔案 | 草稿碼簿 來取代。
儲存你的草稿碼。
開啟序列埠監控視窗。
其他附加的命令可以在下面五種功能表中找到:檔案、編輯、草稿碼、工具、說明。在這些功能表中的命令,僅在它們可以被執行時才會呈現可使用 (非灰色) 的狀態。
編輯
- 為了論壇進行複製
以較適合公佈在論壇的方式複製草稿碼至剪貼簿內。
- 當做 HTML 進行複製
以較適合內嵌至網頁的方式複製草稿碼至剪貼簿內。
草稿碼
- 驗證/編譯
檢查草稿碼是否有錯誤。
- 顯示草稿碼的所在目錄
打開當前草稿碼的目錄。
- 加入檔案…
加入一原始碼檔案作為草稿碼 (當它被儲存時,IDE 會將它從原來的資料夾複製到 86Duino 資料夾中)。新檔案將被開啟於草稿碼視窗新的標籤內。打開的草稿碼可以藉由標籤功能表來刪除。
- 匯入函式庫
可以在草稿碼開頭加上 #include,IDE 會自動把該函式庫功能加入至草稿碼中。可以查看下方 函式庫 取得更多資訊。另外,也可以手動匯入 .zip 類型的檔案以擴增函式庫功能。
工具
- 自動格式化
將你的程式碼排列整齊,亦即將原本參差不齊且同一組括號內的程式碼排列整齊。
- 封存草稿碼
將草稿碼複製並以 .zip 格式封存。然後將封存的檔案放在草稿碼所在資料夾中。
- 板子
選擇目前所使用的板子,往下查看各個 板子的描述。
- 序列埠
此功能表中包括了機器上所有可以使用的序列裝置 (不論是真實的或虛擬的)。當你點擊介面上的 “工具” 選項時,IDE 將自動尋找和更新可使用的序列裝置。
- 燒錄器
可以讓使用者使用外部燒錄器來燒錄 Arduino 硬體。一般情況下不會用到,除了燒錄 Arduino bootloader 至新的微處理器。此功能在 86Duino 上是沒有作用的。
- 燒錄 bootloader
此功能提供燒錄 bootloader 至 86Duino 或 Arduino 板子上的微處理器。使用前請先確認從板子選單中選到的是正確的板子。
草稿碼簿
86Duino 環境的草稿碼簿概念:一個專門用來儲存程式 (或草稿碼) 的地方。儲存於草稿碼簿內的草稿碼可以由功能表上的 檔案>草稿碼簿 來開啟,或藉由工具列上的開啟 按鈕來開啟。在第一次開啟 86Duino 軟體時將會自動建立資料夾來做為草稿碼簿使用。可以藉由偏好設定 對話框來查看或改變草稿碼簿的位置。
標籤、多重檔案及編譯
令使用者可以同時管理多個檔案內的草稿碼 (各個草稿碼將顯示於不同的標籤內)。標籤內可顯示的檔案可以是一般的 86Duino 或 Arduino 草稿碼,也可以是 C/C++ 程式碼 (.c/.cpp) 或標頭檔 (.h)。
上傳
上傳草稿碼前,必須先經過功能表上 工具>板子 以及 工具>序列埠選擇正確的板子以及序列埠。板子內有詳細敘述。
在 Mac 系統內,序列埠可能有/dev/tty.usbmodem1.0.1 (86Duino、Arduino Uno、Mega2560 或 Leonardo),或 /dev/tty.USA19QW1b1P1.1 (用於藉由 Keyspan USB 轉序列的轉接器來連接 Arduino 板子的情況)
在 Windows 系統內可能使用COM1或 COM2 (序列連結 Arduino 板) 或 COM4、COM5、COM7或更高 (86Duino 或 USB 連結 Arduino板)。若要詳細確認,可以查看 Windows 裝置管理員內的序列埠區塊。
在 Linux 系統內可能使用 /dev/ttyUSB0、/dev/ttyUSB1或其他相似的名稱。
當你選擇了正確的板子與序列埠後,即可按下工具列的 上傳按鈕或選擇功能列上 檔案 裡的上傳。如此一來 86Duino 以及 Arduino 板子會自動重啟,IDE 會在這個時候上傳草稿碼至板子。草稿碼上傳時,86Duino 以及 Arduino 板上 RX 以及 TX 的 LED 燈將開始閃爍。86Duino IDE 將顯示上傳完成或失敗的訊息。
當上傳草稿碼時,板子內部將使用 bootloader (它是一個已經載入到板子處理器中的小程式) 來協助上傳。Bootloader 使你可以不仰賴外部硬體來上傳程式。Bootloader 將在板子重啟時自動被執行,它將判斷當下行為是要協助上傳程式或是要載入先前上傳的程式並執行。在執行 bootloader 的過程中,板子上的 LED 燈 (pin13) 會持續閃爍。
函式庫參考
函式庫可以提供草稿碼使用額外的功能,例如硬體的使用或資料的處理。若要在草稿碼中使用函式庫,可以選擇功能表上的 草稿碼 > 匯入函式庫此功能將在草稿碼頂端加入一個或多個 #include 並在編譯時加入這些函式庫。由於函式庫將在編譯時加入草稿碼內,因此上傳時的程式大小將會增加。若是草稿碼不需要特定函式庫了,只要刪除 #include 部分即可。
86Duino 軟體已經提供了一系列的 函式庫可供參考使用。其餘第三方函式庫則須從其他來源中下載。使用者可匯入 zip 檔中的函式庫並使用於草稿碼中。請參考 安裝第三方函式庫。
假如你想要自行編寫屬於 86Duino 的函式庫,可以參考這裡的教學手冊。
第三方硬體
支援加入第三方硬體至草稿碼資料夾內的 hardware 資料夾下。安裝至此的平台須包括板子名稱 (顯示於工具>板子內)、核心函式庫、bootloaders 以及燒錄器名稱。安裝時將第三方平台解壓縮至hardware 資料夾內的單獨子資料夾中 (不要使用 ”86Duino” 以及 ”arduino” 做為子資料夾名稱)。反安裝時,只要單純地刪除子資料夾即可。
有關建立第三方硬體的詳細內容,可參考 Arduino Google Code developers 網站內的平台頁面。
序列埠監控視窗
顯示由 86Duino 或 Arduino (USB或序列埠連結) 所傳送過來的序列資料。可以利用上方文字輸入格以及傳送按鈕來傳送資料至板子。使用時應選擇適當的鮑率並藉由在草稿碼內加上Serial.begin來設置。
使用者也可使用其他方式與板子溝通例如 Processing、Flash、MaxMSP 等等。(請參考 Arduino 的連接介面頁面 取得更多資訊)。
偏好設定
在偏好設定對話框內可以設定一些預設選項。(Mac 系統下,可在功能表的86Duino裡找到。在 Windows 和 Linux 系統下,可以在功能表的檔案 內找到)。另有一些偏好設定選項可以在偏好設定檔案內找到,該檔案存放的位置在偏好設定的對話框下方。
語言支援
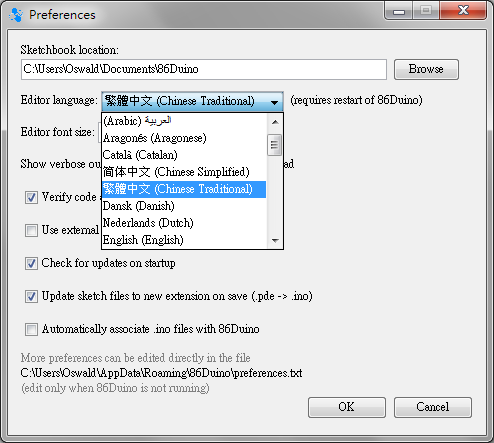
86Duino 軟體開發環境預設語言是由作業系統的語言來決定。(注意:在 windows 以及 Linux 下,預設語言可能會由所在地區來決定,而不是作業系統語言)
若想手動更換語言,首先開啟 86Duino 開發環境中的 偏好設定。接下來到 編輯語言 下拉式選單可看到所有目前支援的語言。選擇偏好的語言後,必須重新啟動開發環境軟體來切換語言。若選擇的語言不支援,則開發環境將切換為預設的英文。
可以將使用語言利用從 編輯語言 下拉選單選擇 系統預設 來回復開發環境一開始選擇的語言。同樣需要重新啟動開發環境來切換語言。
板子
切換選擇的板子時,開發環境會執行兩個動作:設置編譯與上傳草稿碼的相關參數 (例如:CPU 速度或鮑率),燒錄 bootloader 時,則需要設定檔案、參數以及 fuse。有些板子的僅在燒錄 bootloader 時有所差別,因此即使可以成功上傳程式,在燒錄 bootloader 前依然需要仔細查看板子選擇是否正確。
86Duino 新手上路
86Duino 參考的文本是根據 Creative Commons Attribution-ShareAlike 3.0 License,部分文本是從 the Arduino reference 修改的。 參考中的代碼示例已發佈到公共領域。